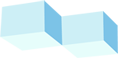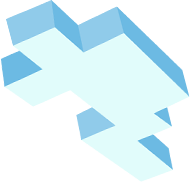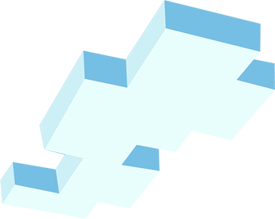Программа SSmaker
1. Свободный скриншот > Кнопка "PrintScreen< (вы можете выделять область скриншота с помощью кликов мышки)
2. Скриншот окна > Сочетание кнопок "Control + PrintScreen"<(вы можете сделать скриншот всего экрана монитора)
3. Скриншот веб-страницы > Сочетание кнопок "Shift + PrintScreen" (подробнее на скриншоте)
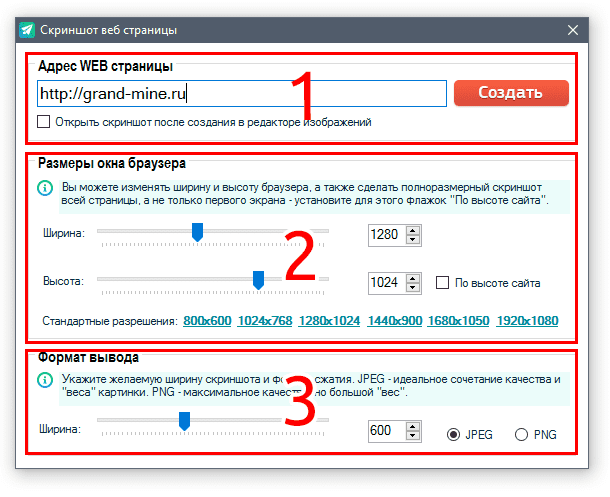
[Зона 1]
Здесь вставив любую ссылку вы можете сделать скриншот не переходя по ней(по ссылке)
[Зона 2]
Здесь можете изменять размеры скриншота. Можно делать по высоте, а можете задавать желаемые размеры
[Зона 3]
Здесь можете изменять :
I. Вес скриншота
II. Формат сжатия.
III. Качество.
Но в самой программе все хорошо описано. То есть это только кусочек из всего, что там есть. Подробнее вы можете найти либо в самой программе, либо на официальном сайте( http://ssmaker.ru/)
Инструменты:
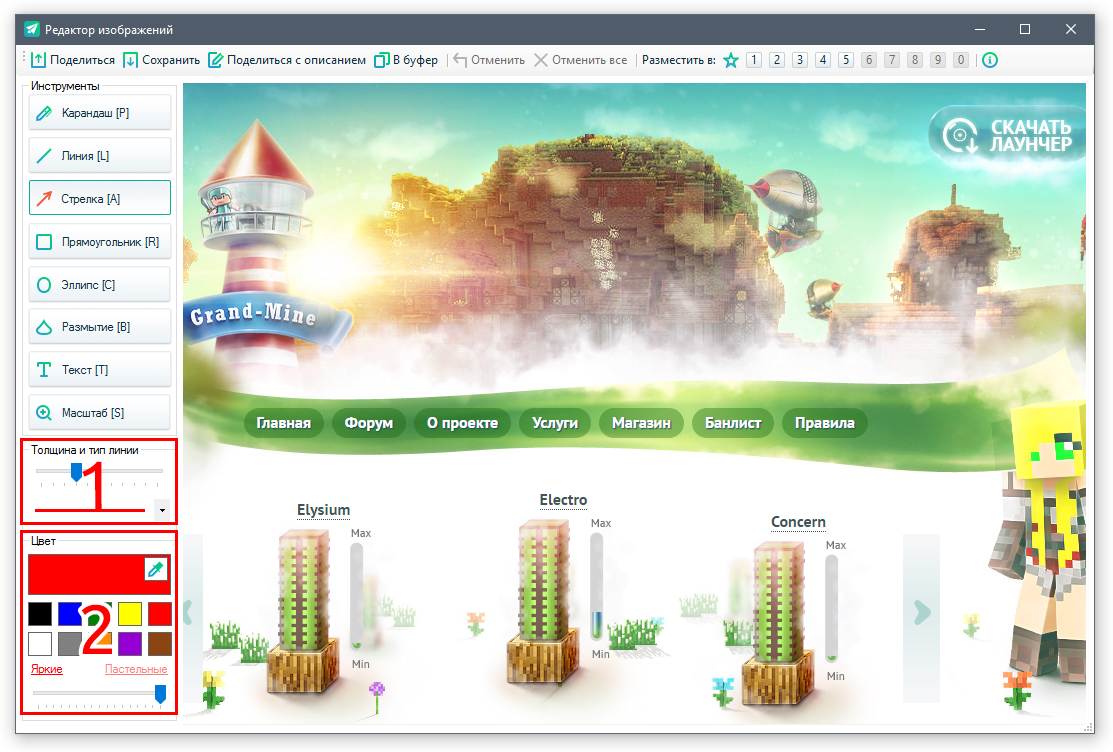
[P] Для рисования произвольных изображений выбранным цветом с выбранной толщиной кисти.
[L] Рисует прямую линию между двух точек выбранным цветом с выбранной толщиной и типом линии.
[A] Рисует стрелку от первой ко второй точке выбранным цветом с выбранной толщиной и типом линии.
[R] Рисует прямоугольник между точками выбранным цветом с выбранной толщиной и типом линии.
[C] Рисует эллипс между точками выбранным цветом с выбранной толщиной и типом линии.
Размывает изображение между точками с выбранной степенью размытия. Обычно используется для скрытия «секретной» информации – имени пользователя, лицензионного ключа и т.д.
[T] Позволяет добавить текстовую информацию на изображение с выбранным цветом и размером шрифта. Во время добавления текстовый блок можно перемещать, используя правую клавишу мыши.
Увеличение изображения для просмотра деталей. Регулируется ползунком или нажатием клавиш мыши прямо на изображении. Правая кнопка мыши – приближение, левая- удаление.
[Зона 2]
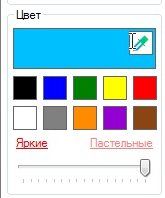
Панель выбора цвета отображается при выборе инструментов, для которых актуален цвет. Текущий цвет отображается в большом прямоугольнике, расположенном в верхней части панели. Цвет можно изменить тремя способами:
Функции:
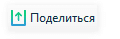
[Ctrl] + [Enter] Отправить скриншот на сервер и поместить ссылку в буфер обмена.
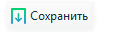
[Ctrl] + [Ṩ] Сохранить скриншот на локальном компьютере.

[Ctrl] + [Shift] + [Enter] Позволяет ввести название и описание скриншоту, которые будут отображаться на странице скриншота.
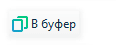
[Ctrl] + [C] Копирует скриншот в буфер обмена.
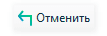
[Ctrl] + [Z] – отменяет последнее действие.
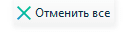
[Ctrl] + [Shift] + [Z] – отменяет все изменения, внесенные в редакторе.
Позволяет разместить скриншот в группах и в списке избранных. Для быстрого доступа можно также использовать клавиши на клавиатуре, соответствующие номерам групп и клавишу [~] – для помещения скриншота в Избранные.
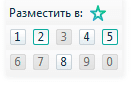
Позволяет разместить скриншот в группах и в списке избранных. Для быстрого доступа можно также использовать клавиши на клавиатуре, соответствующие номерам групп и клавишу [~] – для помещения скриншота в Избранные.
Большинство информации взято из официального сайта. Есть много людей, которым лень искать этот сайт, заходить на него. Подробнее вы найдете здесь : http://ssmaker.ru/Docs/#
Если вы захотите обзор на другие скриншотеры : пишите, буду рада сделать.
1. Свободный скриншот > Кнопка "PrintScreen< (вы можете выделять область скриншота с помощью кликов мышки)
2. Скриншот окна > Сочетание кнопок "Control + PrintScreen"<(вы можете сделать скриншот всего экрана монитора)
3. Скриншот веб-страницы > Сочетание кнопок "Shift + PrintScreen" (подробнее на скриншоте)
[Зона 1]
Здесь вставив любую ссылку вы можете сделать скриншот не переходя по ней(по ссылке)
[Зона 2]
Здесь можете изменять размеры скриншота. Можно делать по высоте, а можете задавать желаемые размеры
[Зона 3]
Здесь можете изменять :
I. Вес скриншота
II. Формат сжатия.
III. Качество.
Но в самой программе все хорошо описано. То есть это только кусочек из всего, что там есть. Подробнее вы можете найти либо в самой программе, либо на официальном сайте( http://ssmaker.ru/)
Редактор изображений.
Инструменты:
[P] Для рисования произвольных изображений выбранным цветом с выбранной толщиной кисти.
[L] Рисует прямую линию между двух точек выбранным цветом с выбранной толщиной и типом линии.
[A] Рисует стрелку от первой ко второй точке выбранным цветом с выбранной толщиной и типом линии.
[R] Рисует прямоугольник между точками выбранным цветом с выбранной толщиной и типом линии.
[C] Рисует эллипс между точками выбранным цветом с выбранной толщиной и типом линии.
Размывает изображение между точками с выбранной степенью размытия. Обычно используется для скрытия «секретной» информации – имени пользователя, лицензионного ключа и т.д.
[T] Позволяет добавить текстовую информацию на изображение с выбранным цветом и размером шрифта. Во время добавления текстовый блок можно перемещать, используя правую клавишу мыши.
Увеличение изображения для просмотра деталей. Регулируется ползунком или нажатием клавиш мыши прямо на изображении. Правая кнопка мыши – приближение, левая- удаление.
[Зона 2]
Панель выбора цвета отображается при выборе инструментов, для которых актуален цвет. Текущий цвет отображается в большом прямоугольнике, расположенном в верхней части панели. Цвет можно изменить тремя способами:
- Кликнуть по большому прямоугольнику текущего цвета для вызова диалога выбора цвета;
- Воспользоваться "Пипеткой", расположенной в прямоугольнике текущего цвета для подбора цвета из картинки;
- Кликнуть на любой из предложенных в палитре цветов.
Функции:
[Ctrl] + [Enter] Отправить скриншот на сервер и поместить ссылку в буфер обмена.
[Ctrl] + [Ṩ] Сохранить скриншот на локальном компьютере.
[Ctrl] + [Shift] + [Enter] Позволяет ввести название и описание скриншоту, которые будут отображаться на странице скриншота.
[Ctrl] + [C] Копирует скриншот в буфер обмена.
[Ctrl] + [Z] – отменяет последнее действие.
[Ctrl] + [Shift] + [Z] – отменяет все изменения, внесенные в редакторе.
Позволяет разместить скриншот в группах и в списке избранных. Для быстрого доступа можно также использовать клавиши на клавиатуре, соответствующие номерам групп и клавишу [~] – для помещения скриншота в Избранные.
Позволяет разместить скриншот в группах и в списке избранных. Для быстрого доступа можно также использовать клавиши на клавиатуре, соответствующие номерам групп и клавишу [~] – для помещения скриншота в Избранные.
Большинство информации взято из официального сайта. Есть много людей, которым лень искать этот сайт, заходить на него. Подробнее вы найдете здесь : http://ssmaker.ru/Docs/#
Если вы захотите обзор на другие скриншотеры : пишите, буду рада сделать.